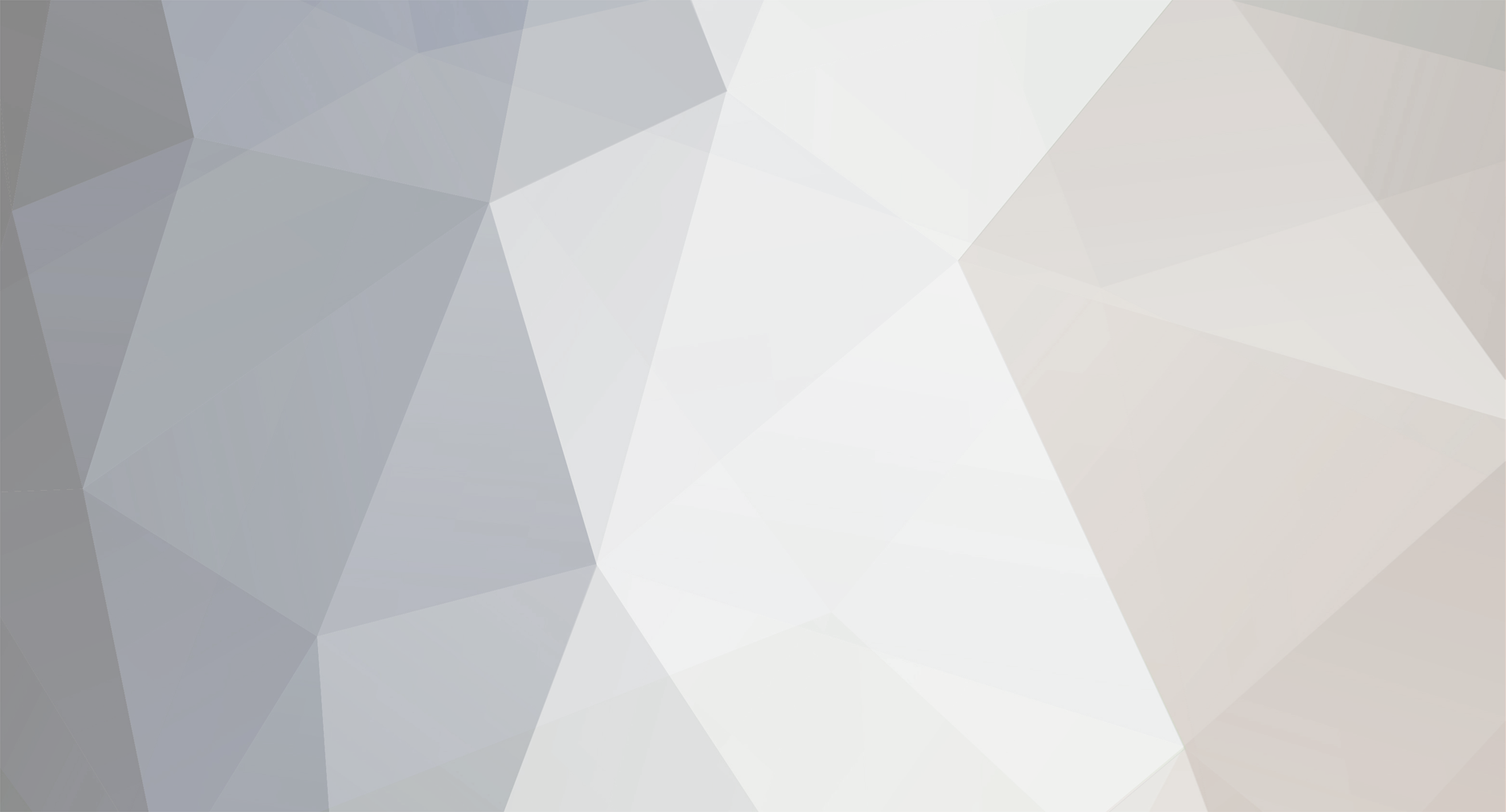
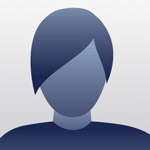
milonaro
-
Contenuti
1 -
Data iscrizione
-
Ultimo accesso
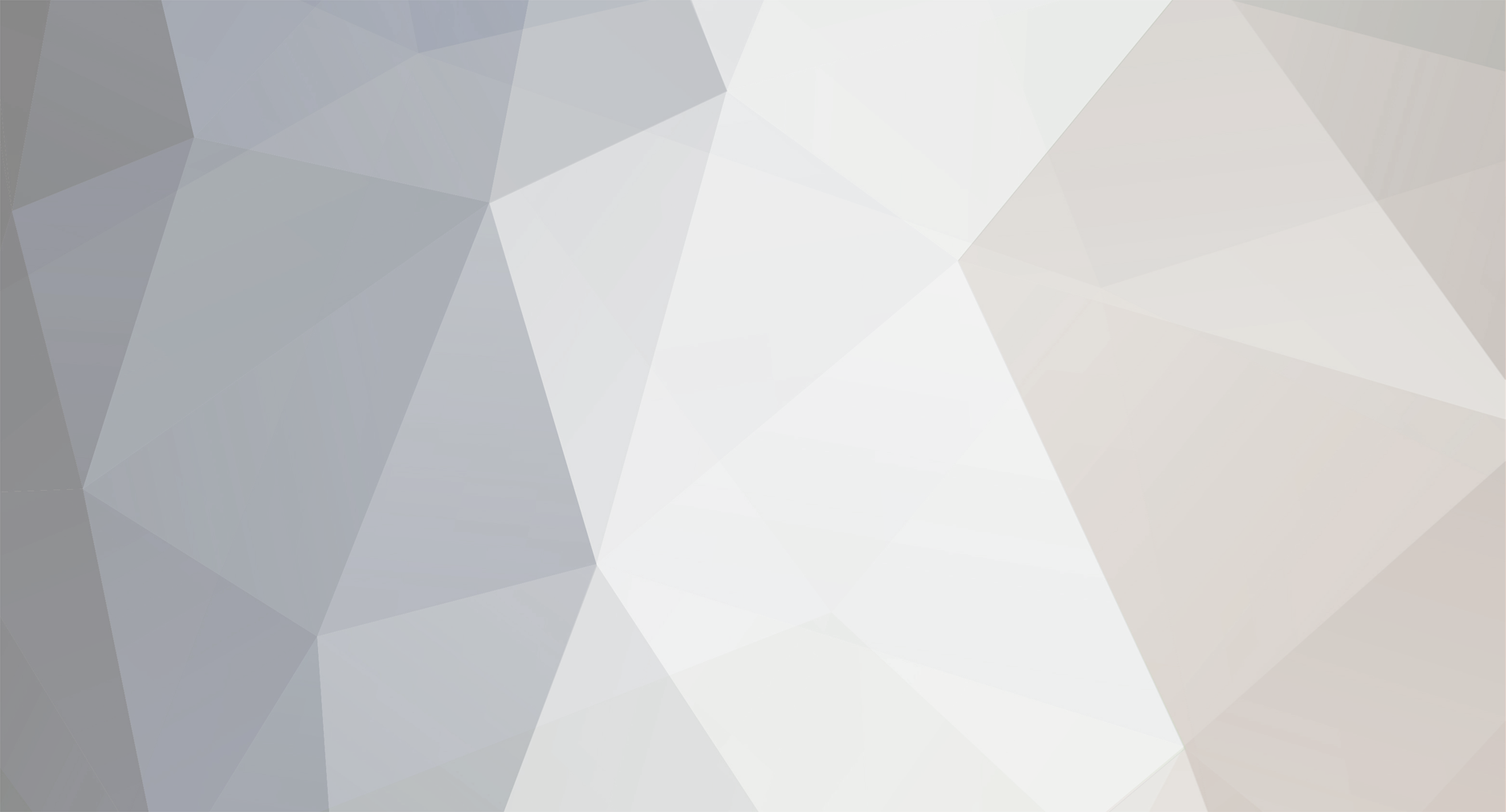
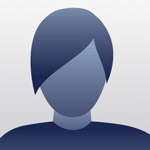
Questo sito utilizza i cookie per analisi, contenuti personalizzati e pubblicità. Continuando la navigazione, accetti l'utilizzo dei cookie da parte nostra | Privacy Policy
Tutorial E Video Sulla Certificazione Per So Symbian 3rd Edition
in Programmi
Pubblicato: · Modificato da milonaro
salve ragazzi, ho seguito la procedura descritta su qs post, sono anche riuscito a registrarmi, solo che arrivata ad un certo punto, nello specifico, effettuo il login su https://www.symbiansigned.com/, vado su My Symbian Signed, poi su Open Signed>Request e in sostanza no vedo la casella per caricare il file .csr. Sareste così gentili da dirmi cosa succede
grazie e ciao